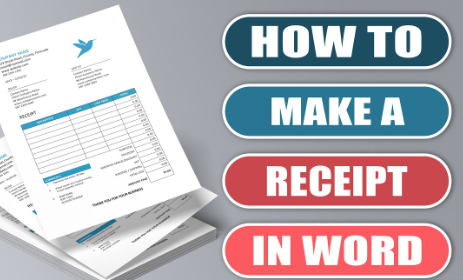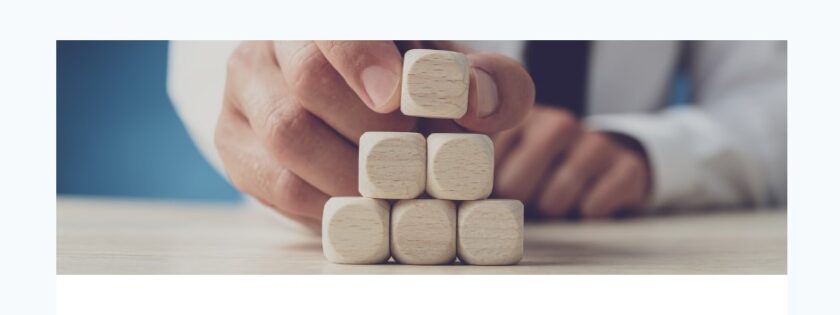Creating a custom receipt template in Microsoft Word can be a valuable skill for businesses looking to maintain a professional image. Custom receipts help in keeping consistent branding and provide all necessary information to clients. In this guide, we’ll walk you through the steps to create your own receipt template in Word. We’ll also explore modern alternatives that can save you time and effort.
Step-by-Step Guide to Creating a Receipt Template in Word
Step 1: Open a New Document
- Launch Microsoft Word.
- Click on “File” > “New” > “Blank Document”.
Step 2: Set Up the Page Layout
- Go to the “Layout” tab.
- Set the margins according to your preference, typically 1-inch margins work well.
- Choose the appropriate page size, usually Letter (8.5 x 11 inches).
Step 3: Insert Your Company Header
- At the top of the page, add your company logo.
- Click on “Insert” > “Pictures” and select your logo file.
- Below the logo, type your company name, address, phone number, and email.
- Format the text using fonts and colors that match your branding.
Step 4: Add Receipt Title
- Center the text and type “Receipt” or “Payment Receipt” in bold letters.
- Increase the font size to make it stand out.
Step 5: Create the Receipt Body
- Insert a table to organize information.
- Click on “Insert” > “Table” and choose a 2-column table with enough rows to include all necessary details.
- Label the first column with items like “Date,” “Receipt Number,” “Customer Name,” and “Payment Method.”
- In the second column, leave spaces where you can fill in this information later.
Step 6: List Purchased Items or Services
- Below the first table, insert another table to itemize purchases.
- Use columns like “Description,” “Quantity,” “Unit Price,” and “Total Price.”
- Ensure formulas are set to calculate totals if you’re comfortable using Word’s table formulas.
Step 7: Add Terms and Notes
- Leave space at the bottom for any terms, conditions, or notes.
- This is useful for adding return policies or thanking the customer.
Step 8: Insert a Signature Line (Optional)
- For added authenticity, include a signature line.
- Click on “Insert” > “Signature Line.”
Step 9: Save as a Template
- Save your document as a template for future use.
- Click on “File” > “Save As” > choose “Word Template” from the file type dropdown.
The Modern Alternative: Online Receipt Templates
While creating a custom receipt template in Word is entirely feasible, it can be time-consuming, especially if you’re not familiar with Word’s advanced features. Today, there are more efficient ways to generate professional receipts online.
InvoiceOnline.com offers a user-friendly platform where you can create and customize receipts quickly. With a variety of templates available, you can find one that suits your business needs without the hassle of designing it from scratch.
Explore sample receipt templates here: InvoiceOnline.com Samples for Word and Excel
Benefits of Using Online Receipt Software
- Time-Saving: Generate receipts in minutes with pre-designed templates.
- Accessibility: Access your receipts anytime, anywhere with cloud storage.
- Professional Design: High-quality templates that enhance your brand image.
- Efficiency: Automated calculations reduce the risk of errors.
Learn more about how online receipt templates can improve your business efficiency: InvoiceOnline.com
Conclusion
Creating a custom receipt template in Word gives you complete control over the design and information included. However, if you’re looking for a more efficient and modern solution, online platforms like InvoiceOnline.com provide professional templates that save you time and streamline your billing process.
By adopting modern tools, you not only enhance your business’s professionalism but also free up valuable time to focus on what matters most—growing your business.